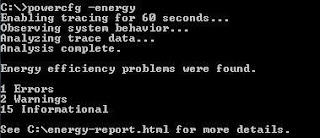In case you aren’t aware of this, Windows 8 delays the startup for
all desktop apps. Shortcuts located in your Start Menu’s Startup folder
as well as the items which run from various Registry locations will be
launched after a delay of few seconds. This behavior was implemented by
Microsoft probably because Windows 8 is a tablet-oriented OS (another
example of how the Desktop takes a backseat in Windows 8). However, you
can reduce this startup delay for desktop apps by editing the Registry.
Read this post to learn how.
- Open Registry editor (regedit.exe) and navigate to the following key:
HKEY_CURRENT_USER\Software\Microsoft\Windows\CurrentVersion\Explorer\Serialize
If the “Serialize” key does not exist, then you should create it.
- Create a new DWORD parameter StartupDelayInMSec and set it to zero, as the screenshot indicates:

registry editor
That’s all you need to do. Try putting something into your startup
folder, e.g. File Explorer shortcut and reboot Windows 8 to see the
change.
Bonus tip: Press Win+R on your keyboard, type
shell:Startup and press Enter – the Startup folder will be opened.
Although it is not possible to completely eliminate the startup
delay, with the help of this tweak you will get noticeably faster
startup.
.png)
+(Copy).jpg)
+(Copy).jpg)
+(Copy).jpg)


.jpg)